Android Studio のインストール - Mac 編
Android Studio 最新バージョン Iguana | 2023.2.1 に更新しました。(2024年3月)
目次
はじめに
まずは開発環境からはじめていきましょう。
この講座では Android Studio という無料のソフトウェアを使用します。
Android Studio があればアプリの開発からテストまで全て行うことができます。
インストールはとても簡単ですが 8GB ほどの空き容量が必要になります。十分な空きスペースを確認してからインストールを始めてください。
それでは始めていきましょう!
Android Studio をダウンロードする
公式サイト https://developer.android.com/studio?hl=en を開きます。
* 日本語ページが表示された場合は、最新版をダウンロードするために [Switch to English] をクリックしてください。
[Download Android Studio Ladybug] をクリックします。
利用規約を確認したら I have read and agree with the above terms and conditions(上記の利用規約を読んだうえで利用規約に同意します。)にチェックを入れて、お使いの Mac のプロセッサに合わせて「Mac with Intel chip」か「Mac with Apple chip」をクリックします。
プロセッサは Mac メニューの「この Mac について」を開いて「プロセッサ」または「チップ」項目をご確認ください。
Android Studio をインストールする
ダウンロードしたファイルをダブルクリックします。
Android Studio.app を Applications フォルダにドラッグ&ドロップします。
Applications フォルダに置いた Android Studio.app をダブルクリックして開きます。
確認メッセージが出たら「開く」を押します。
アプリが起動しない場合
Android Studio.app が起動しない場合は、ダウンロード時に選択した「Mac with Intel chip」「Mac with Apple chip」が間違っている可能性があります。
Mac メニューの「この Mac について」で再度「プロセッサ」または「チップ」項目を確認して https://developer.android.com/studio/?hl=en から適切な Android Studio をダウンロードしてください。
初期設定
Android Studio の使用状況を Google に送信することを許可するかを選択します。
「Next」を押します。
セットアップ方法の選択です。Standard を選択して「Next」を押します。
「Next」を押します。
ライセンスに同意する必要があるので、左側の android-sdk-arm-dbt-license をクリックして、右下の「Accept」を選択します。
android-sdk-license も同じようにクリックして「Accept」を選択してください。
「Finish」を押すと必要なファイルのダウンロードが始まります。
処理が終わったら「Finish」を押します。
Android Studio のスタート画面が表示されたら完了です!
インストールに失敗・中断してしまった場合
以下の手順をお試しください。
- インストールをキャンセル(画面が固まってしまったら強制終了)
- Android Studio アプリを削除
- インターネットに接続していることを確認する
- 再インストール
次に行うこと
以上で Android Studio を使う準備は完了です。
次回は練習用のプロジェクトを作成してみましょう!
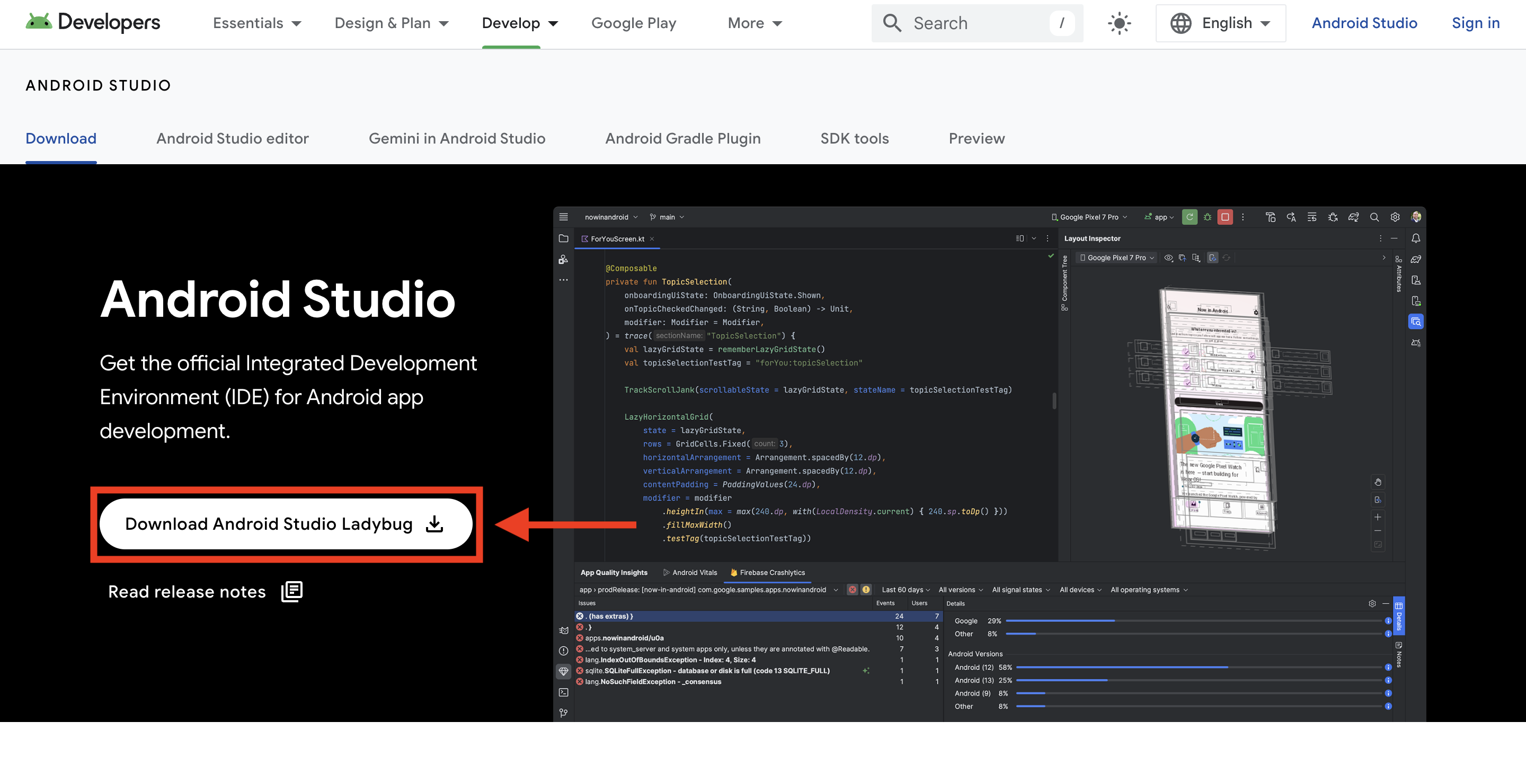
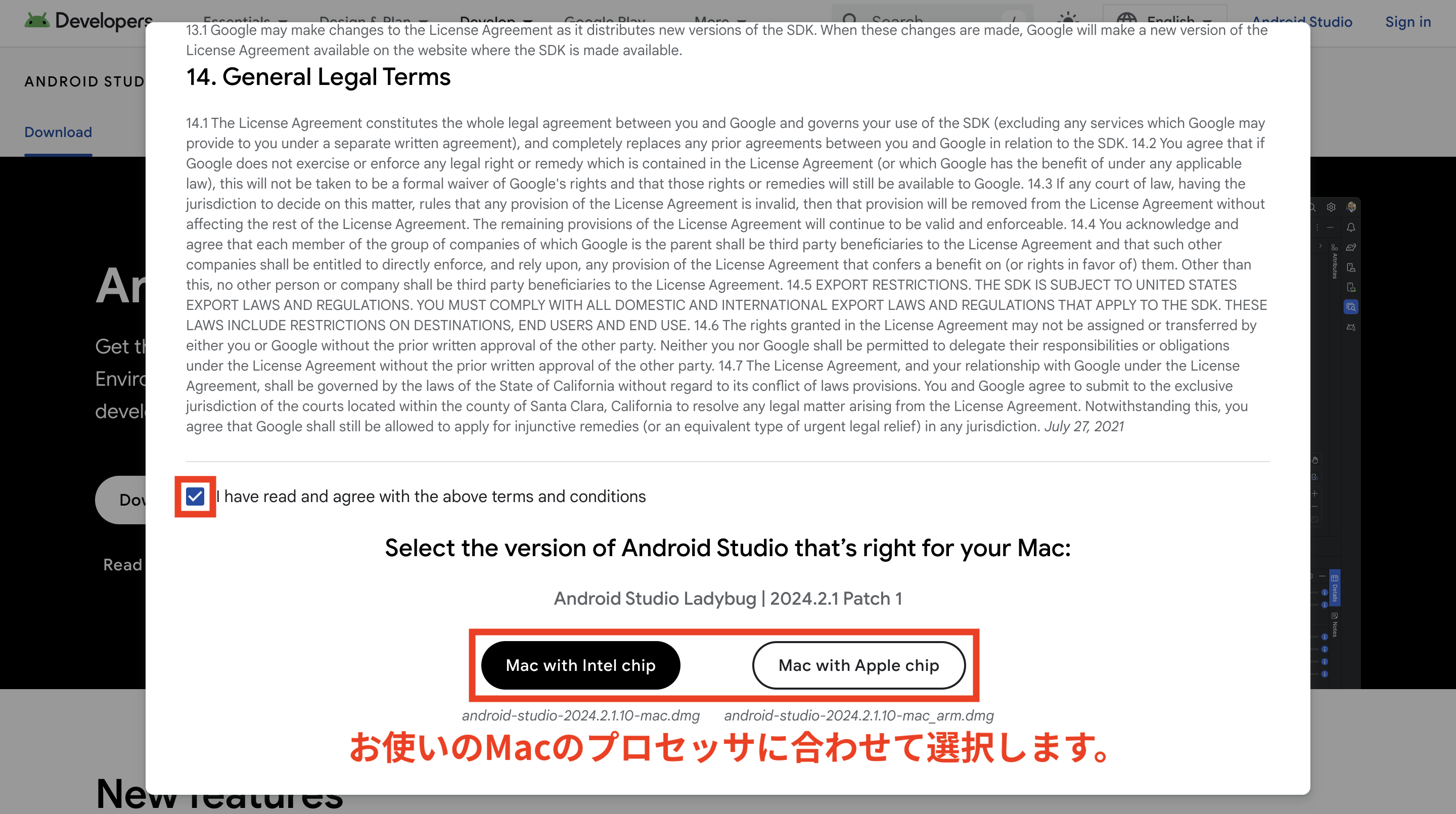
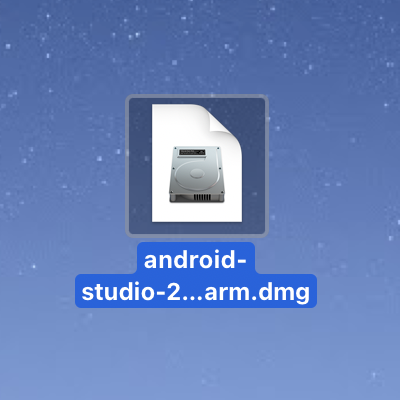
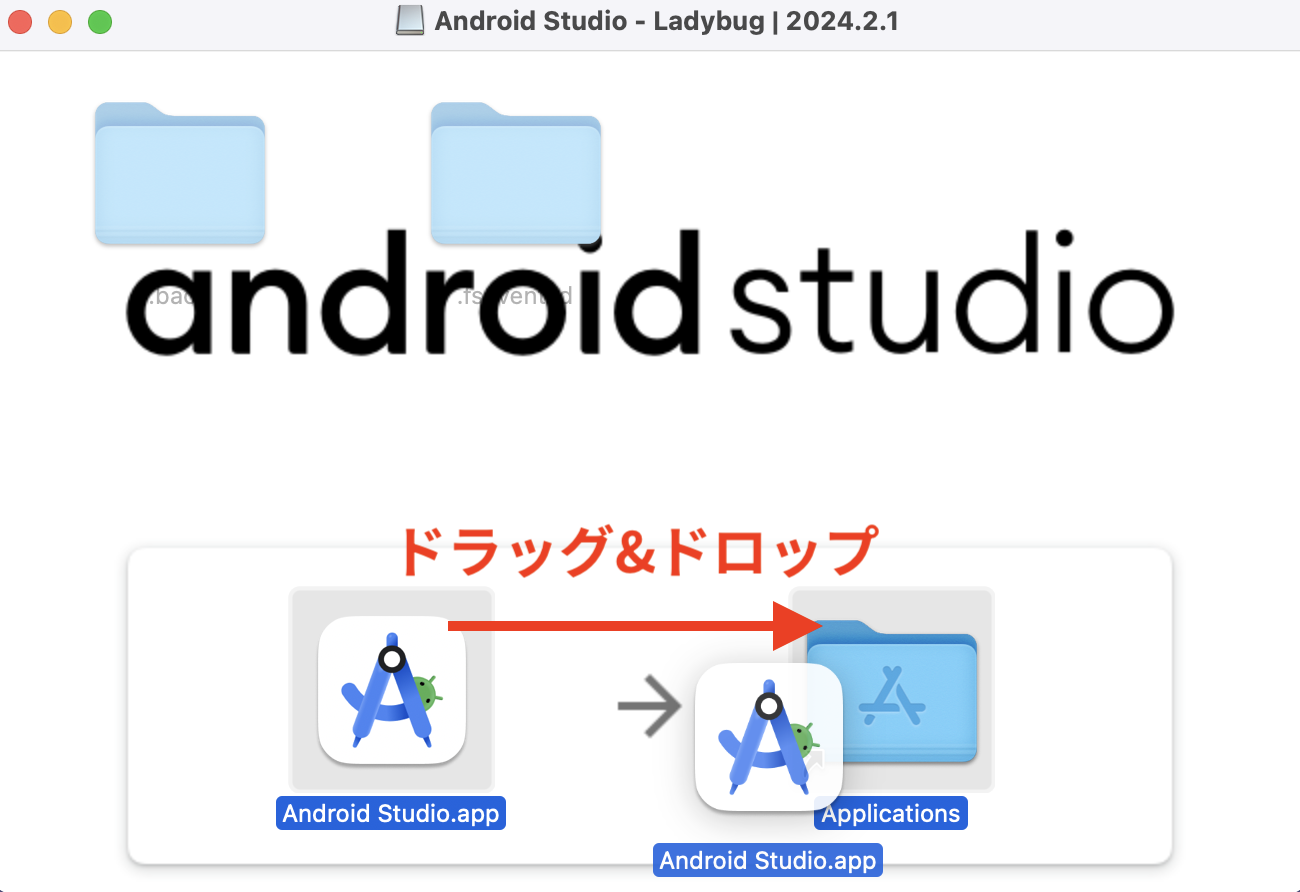
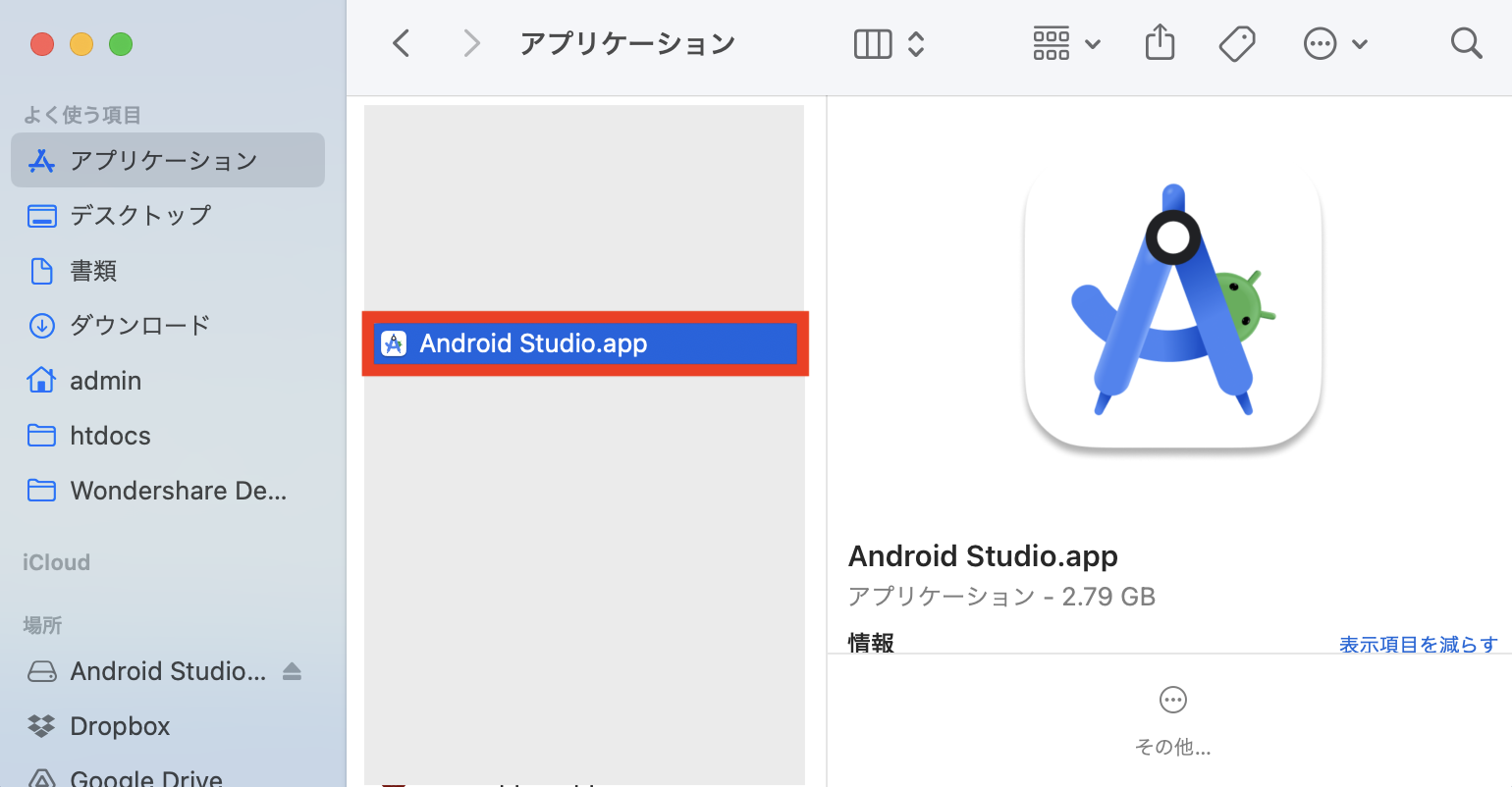
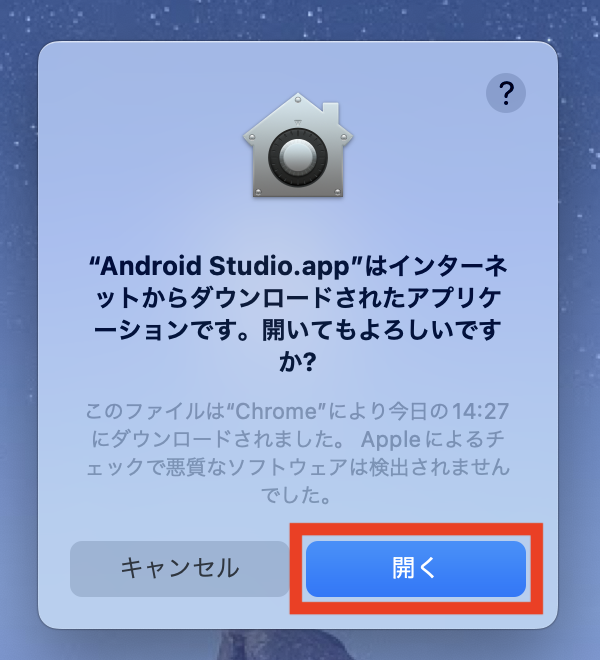

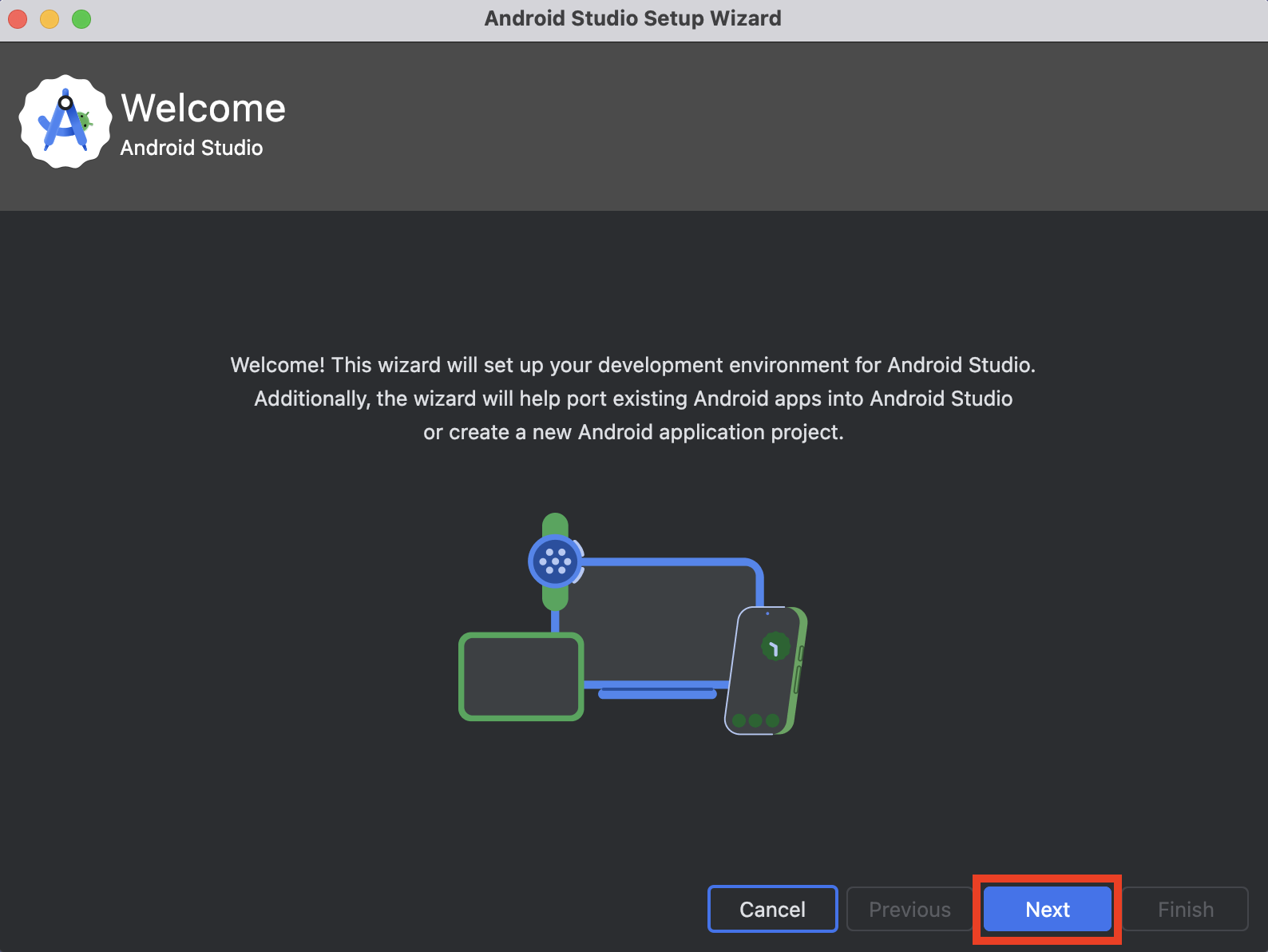
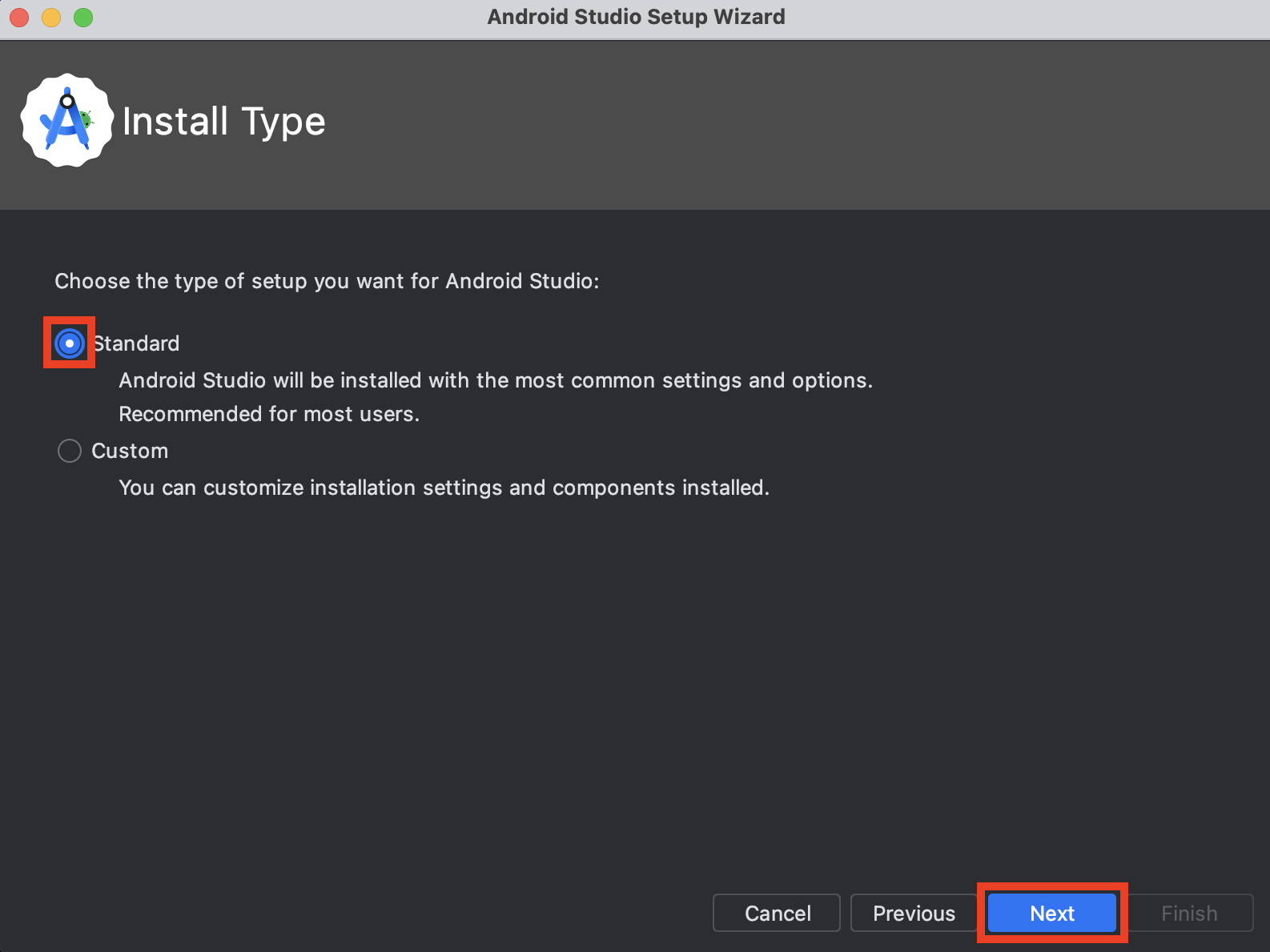

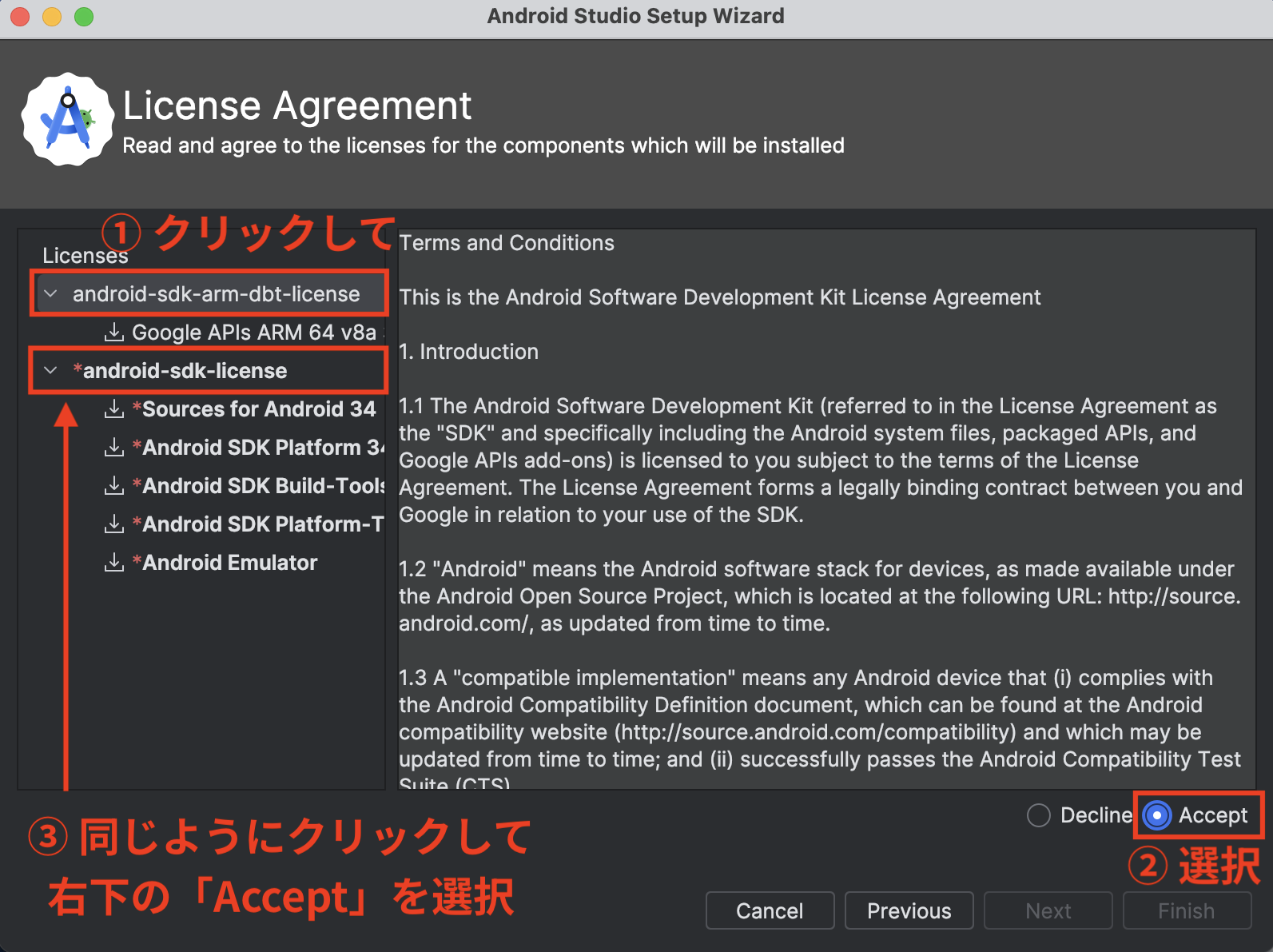
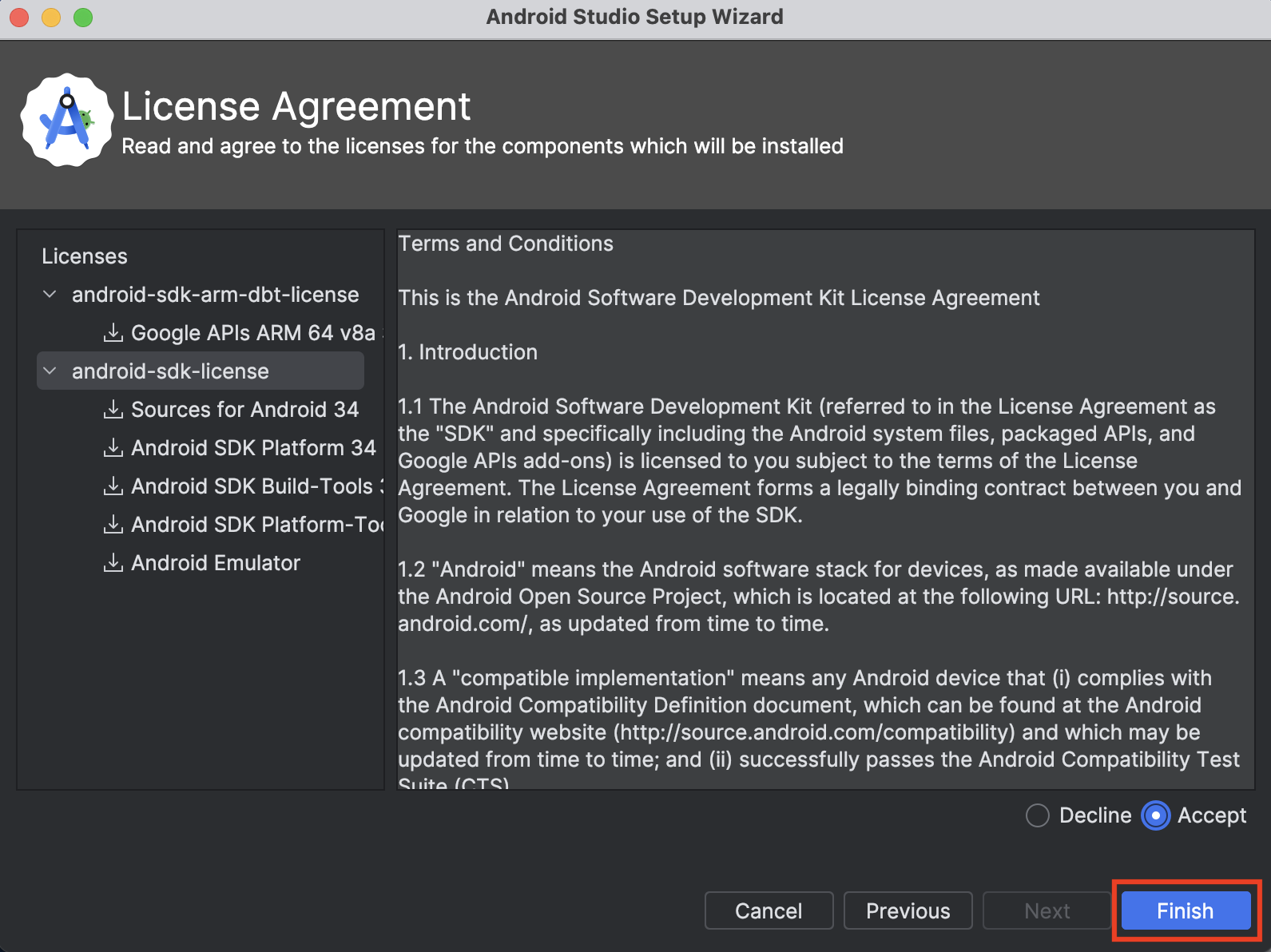
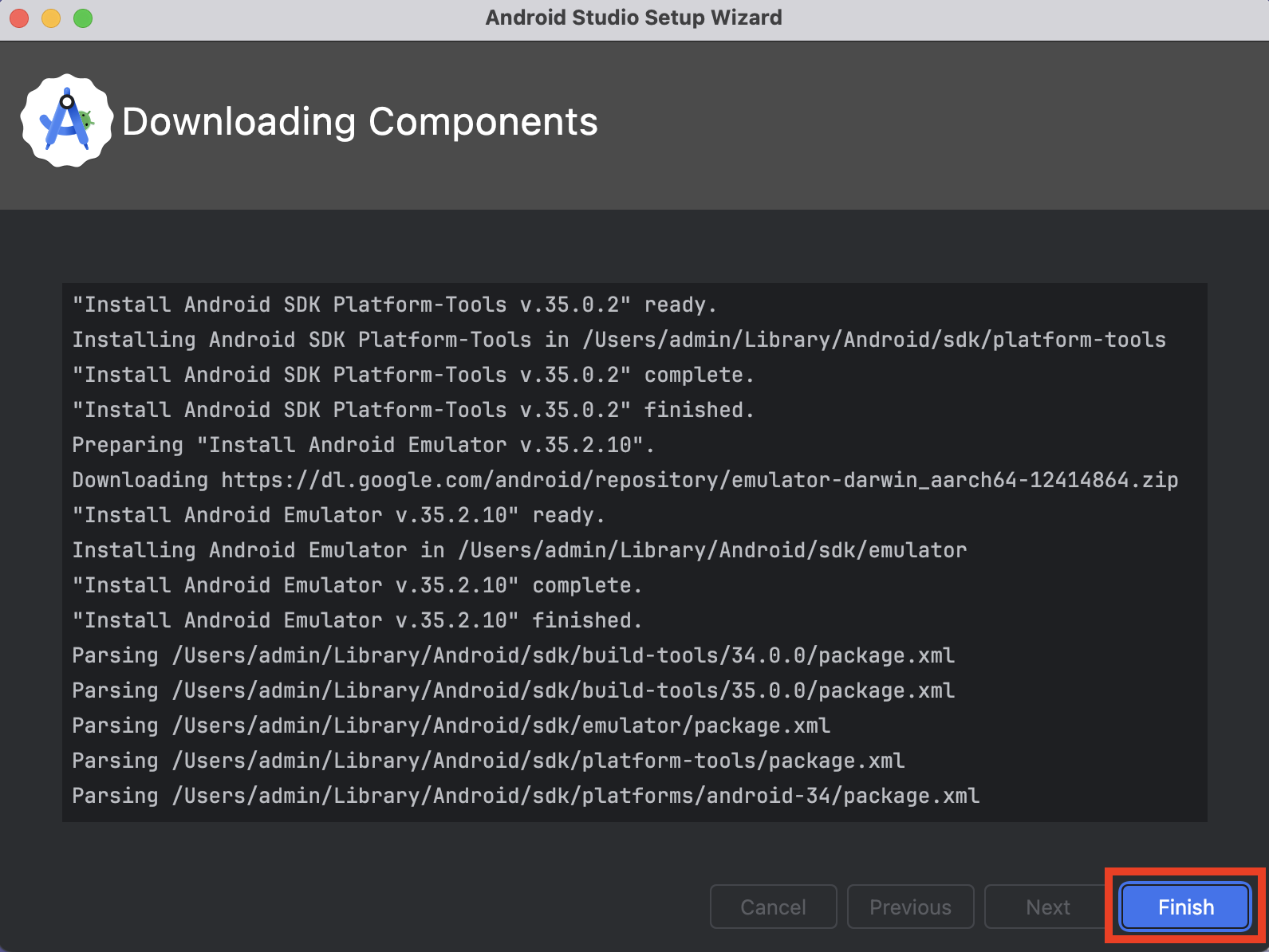
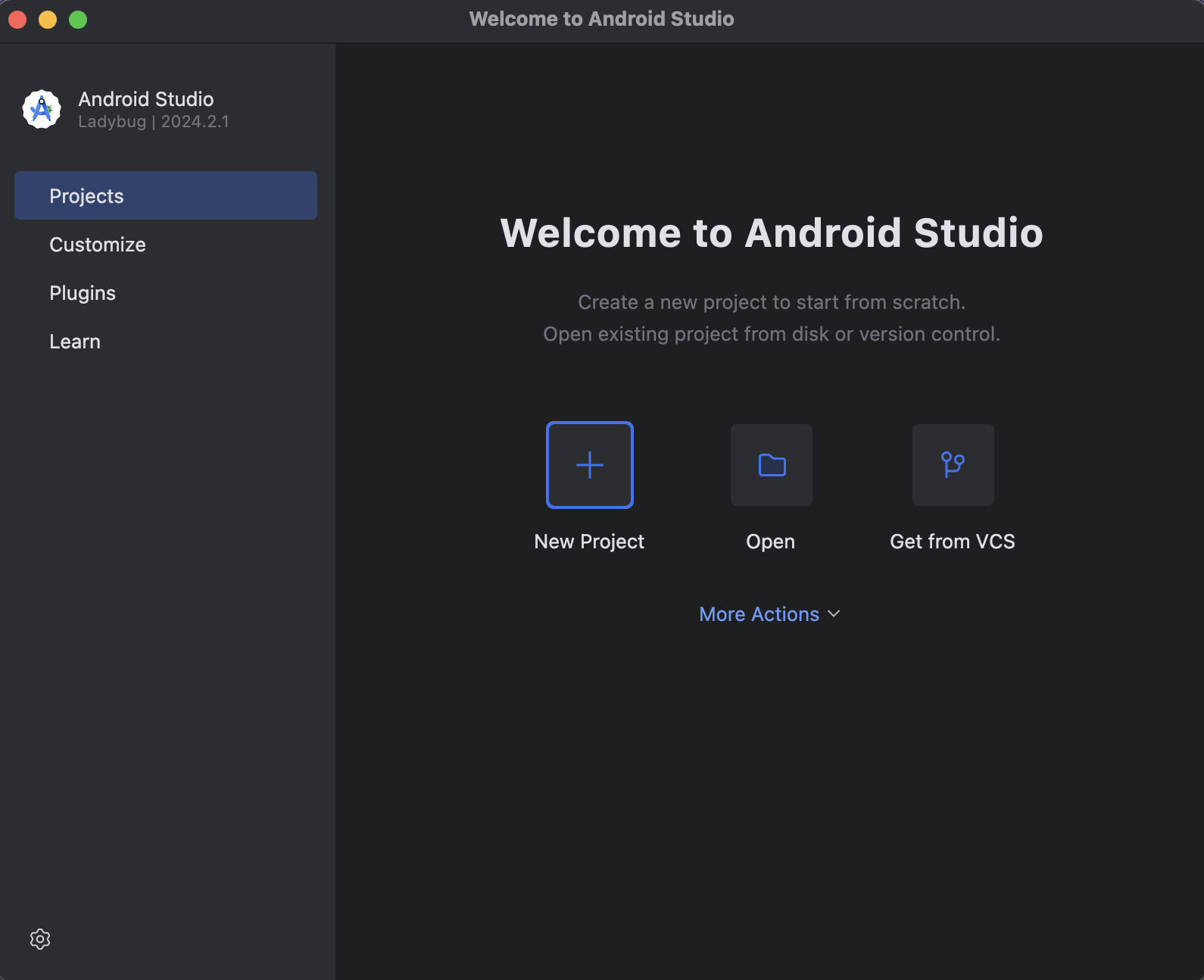
0 コメント